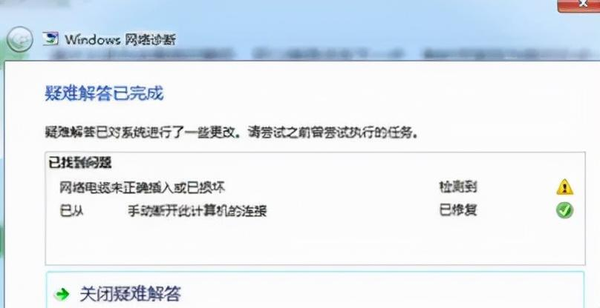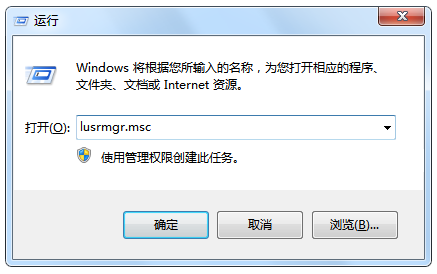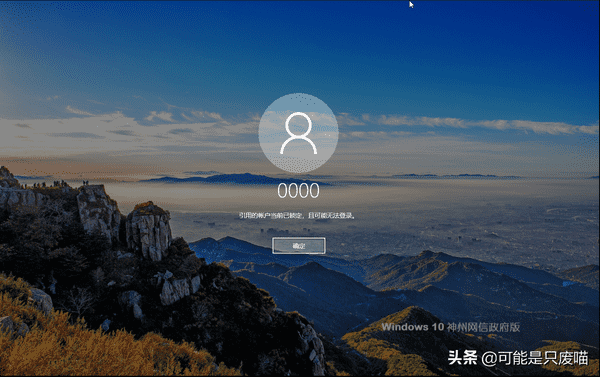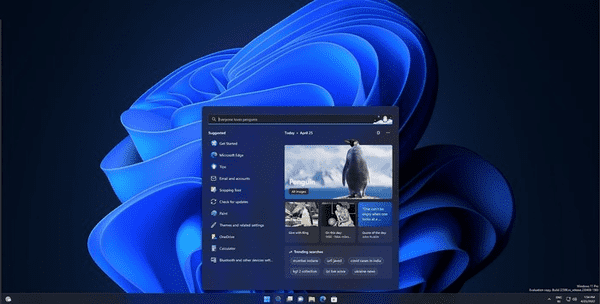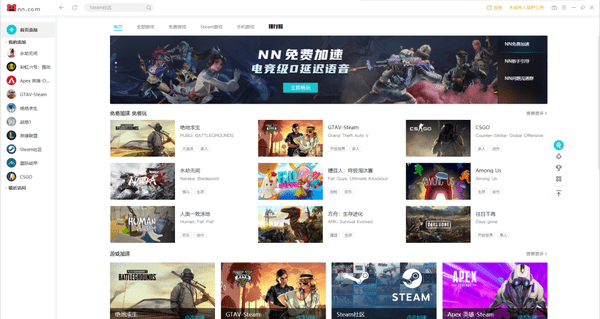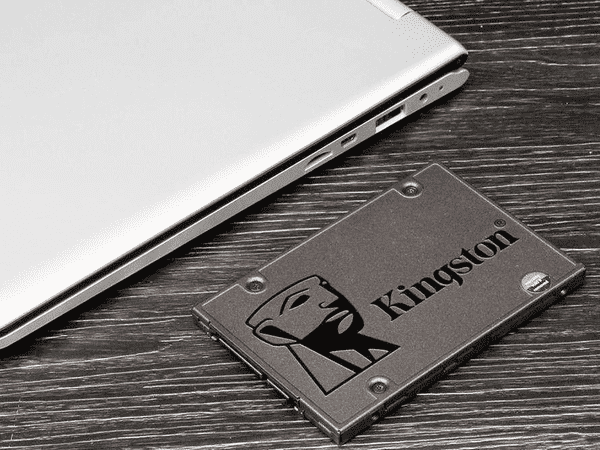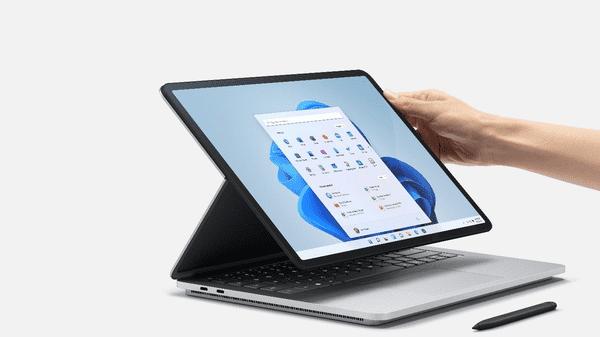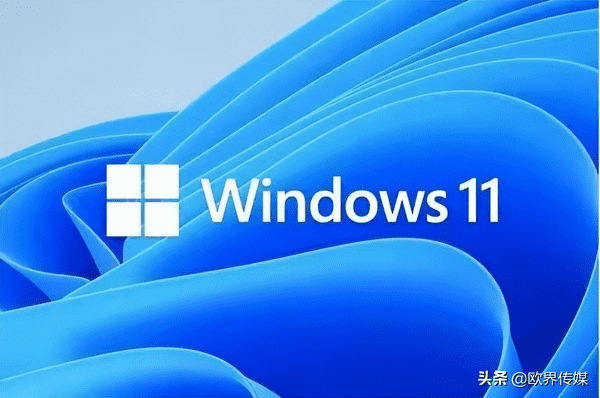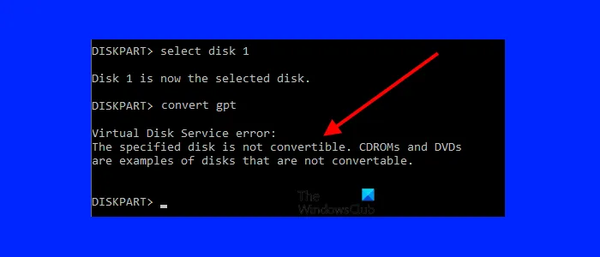有时候我们用Word写文案的时候,默认白色的背景太单调了,想要加上背景,在视觉上给人一种新颖震撼的体验感。现在就给大家分享三种方法添加背景图片,只需要几步就能轻松搞定。

方法一:水印方式添加背景图片
点击【开始】再点击【水印】然后点击【自定义水印】选择【图片水印】点击“选择图片”,选择要作为背景的图片,然后在下拉框中选择合适的缩放比例,不勾选“冲蚀”,点击【确定】就可以将图片作为背景的形式填充到页面上。

此种方法在选择背景图片的时候,注意背景图片的比例与页面的比例是否合适(如页面长宽比是3:4,图片长宽比是1:1,将图片作为背景,图片很难覆盖整个页面),如果不合适重新调整图片的缩放比例,直到完全覆盖页面为止。
方法二:插入图片方式添加背景图片
点击【插入】再点击【图片】选择要插入的图片,把图片插入到页面上之后,鼠标放到图片的右下角,拖动图片,改变图片大小,直到图片覆盖整个页面即可,然后点击【布局选项】选择“衬于文字下方”就可以将文字显示在图片上了。

此种方法可以随时调整图片的尺寸大小和位置,需要注意在拉伸图片时,图片失真,影响效果。
方法三:页面填充方式添加背景图片
点击【设计】再点击【页面颜色】再点击【填充效果】然后点击【图片】选择要作为背景的图片,然后点击【确定】,就可以将图片作为背景填充到页面上。

此种方法最简单,直接将图片填充整个页面,但是有时候达不到想要的背景效果,因为如果页面尺寸比例与图片尺寸比例不同,在填充页面时,会将图片放大,要显示图片的核心部分,需要先将图片裁剪成与页面尺寸比例相同。
以上就是给大家分享的在Word文档中添加背景图片的三种方法,您学会了吗?
 SurfaceX
SurfaceX